Arbetsflöde för e-post
Använd arbetsflöden för e-post för att automatiskt meddela dina kunder om dina gallerier. Meddela dem när galleriet är online, när de har lagt till bilder på sin önskelista men ännu inte beställt, eller när galleriets slutdatum närmar sig. Håll dina kunder uppdaterade och påminn dem via e-post om att de inte får glömma sina favoritbilder - så att de tar chansen att köpa dina bilder.
Använd en mall för arbetsflöde för e-post

För att skapa ett nytt arbetsflöde för e-post öppnar du arbetsflödet E-post i försäljningspanelen. Det finns en mall som du kan använda. Om du klickar på den visas e-postmeddelandena inom det arbetsflödet.

För att skapa ett nytt arbetsflöde med detta som mall klickar du på knappen Duplicera i den högra kolumnen. Du måste sedan ge duplikatet en ny titel och klicka på Fortsätt. En kopia av mallen, inklusive e-postmeddelandena, visas sedan i menyn E-mail Workflow, där du kan redigera e-postmeddelandet efter dina behov.
Skapa ett arbetsflöde för e-post
Om du vill skapa ett nytt arbetsflöde klickar du på knappen Add i menyn E-mail Workflow och anger en titel för det nya arbetsflödet, som bara du kommer att kunna se. När du är klar klickar du på Fortsätt. En ny tom meny för arbetsflöde för e-post visas. I en kolumn till höger visas information om senaste spardatum och funktioner som Delete och Rename.

Skapa ett e-postmeddelande i ett arbetsflöde
När du befinner dig i ett e-postarbetsflöde klickar du på Add för att skapa och konfigurera ditt e-postmeddelande.
Utlösare: Välj vilken händelse som ska utlösa e-postmeddelandet. Alternativen är:
- Tillagd på önskelistan: Ett e-postmeddelande skickas baserat på de konfigurerade reglerna när en kund lägger till bilder i sin önskelista.
- Datum för fotografering: E-postmeddelanden skickas enligt fotograferingsdatumet och de regler och dagar som ställts in.
- Startdatum för försäljning: E-postmeddelanden skickas baserat på galleriets startdatum för försäljning.
- Sista försäljningsdag: E-postmeddelanden kommer att skickas baserat på galleriets slutförsäljningsdatum.
- Efter registrering: Ett e-postmeddelande skickas omedelbart efter att kunden har registrerat sig. (det beror på hur du konfigurerar det)
- Efter en order: E-postmeddelanden utlöses när en order läggs enligt den regel och de dagar som ställts in.
- Lade till en produkt i varukorgen: E-postmeddelanden utlöses när en produkt läggs till i varukorgen, enligt de definierade reglerna och de inställda dagarna.
- Skynda på! Kampanjen upphör att gälla den [EndDate]! Kampanjen upphör att gälla: E-postmeddelanden skickas baserat på kampanjens utgångsdatum.
- När du har lagt till nya bilder: E-postmeddelanden skickas när nya bilder läggs till i galleriet. För att förhindra överlappningar utlöses e-postmeddelandet först efter att en timme har gått sedan den senaste bilden laddades upp. Om en annan bild laddas upp inom den timmen återställs timern och en ny väntetid på 1 timme börjar. Om inga ytterligare bilder laddas upp inom den tiden skickas e-postmeddelandet.
Regel: Bestäm när e-postmeddelandet ska skickas i förhållande till utlösaren. Du kan välja mellan Instant, Days before eller Days after.
Dagar: Ange antalet dagar som regeln ska gälla. Om triggern till exempel är Starta försäljning, regeln är Dagar efter och du anger 3 dagar, kommer e-postmeddelandet att skickas 3 dagar efter att försäljningen har startat.
Skicka tid: Ange sändningstiden för e-postmeddelandet.
Filtrera mottagare: Här kan du välja mellan:
- Alla för att skicka e-postmeddelandet till alla dina kunder oavsett deras order.
- Ordered för att skicka e-postmeddelandet endast till kunder som har lagt en order.
- Not Ordered för att skicka e-postmeddelandet till kunder som ännu inte har gjort någon beställning.
Ämne: Ange ämnet för ditt e-postmeddelande.
Meddelande: Skapa brödtexten i ditt e-postmeddelande. Du kan anpassa textstilen, lägga till stycken, länkar och bilder efter behov. Bilder bör inte överstiga 1000 pixlar på den längsta sidan. Dessutom rekommenderar vi att du använder platshållare för att automatiskt anpassa detaljer med information från varje kund och galleri. Den här funktionen är särskilt användbar för fotojobb, eftersom den gör att varje e-postmeddelande kan anpassas individuellt för varje kund. Det säkerställer att personlig information och lämpliga länkar för varje deltagare finns med i varje e-postmeddelande. Systemet hämtar de data som krävs från redan lagrad information. Genom att klicka på knappen Platshållare hittar du olika alternativ, t.ex:
- Kundens fullständiga namn: Infoga den registrerade kundens för- och efternamn i meddelandet.
- Kundens förnamn: Ange endast kundens förnamn i meddelandet.
- Kundens efternamn: Ange endast kundens efternamn i meddelandet.
- Signatur: Lägg till din kontosignatur i meddelandet.
- 1 bild: Inkludera en miniatyrbild från den första bilden i galleriet i meddelandet.
- 3 bilder: Inkludera tre miniatyrbilder från de tre första bilderna i galleriet i meddelandet.
- Deltagare: Lägg till deltagarens namn i meddelandet.
- Fotograferingsdatum: Infoga det fotograferingsdatum som registrerats i inställningarna för fotojobbet.
- Slutdatum för beställning: Ange det konfigurerade slutdatumet för beställningen i meddelandet.
- Grupper (gallerier): Lägg till det relevanta gruppgalleriet i meddelandet.
- Registrera för: Ange vilken typ av bilder som deltagaren har registrerat sig för.
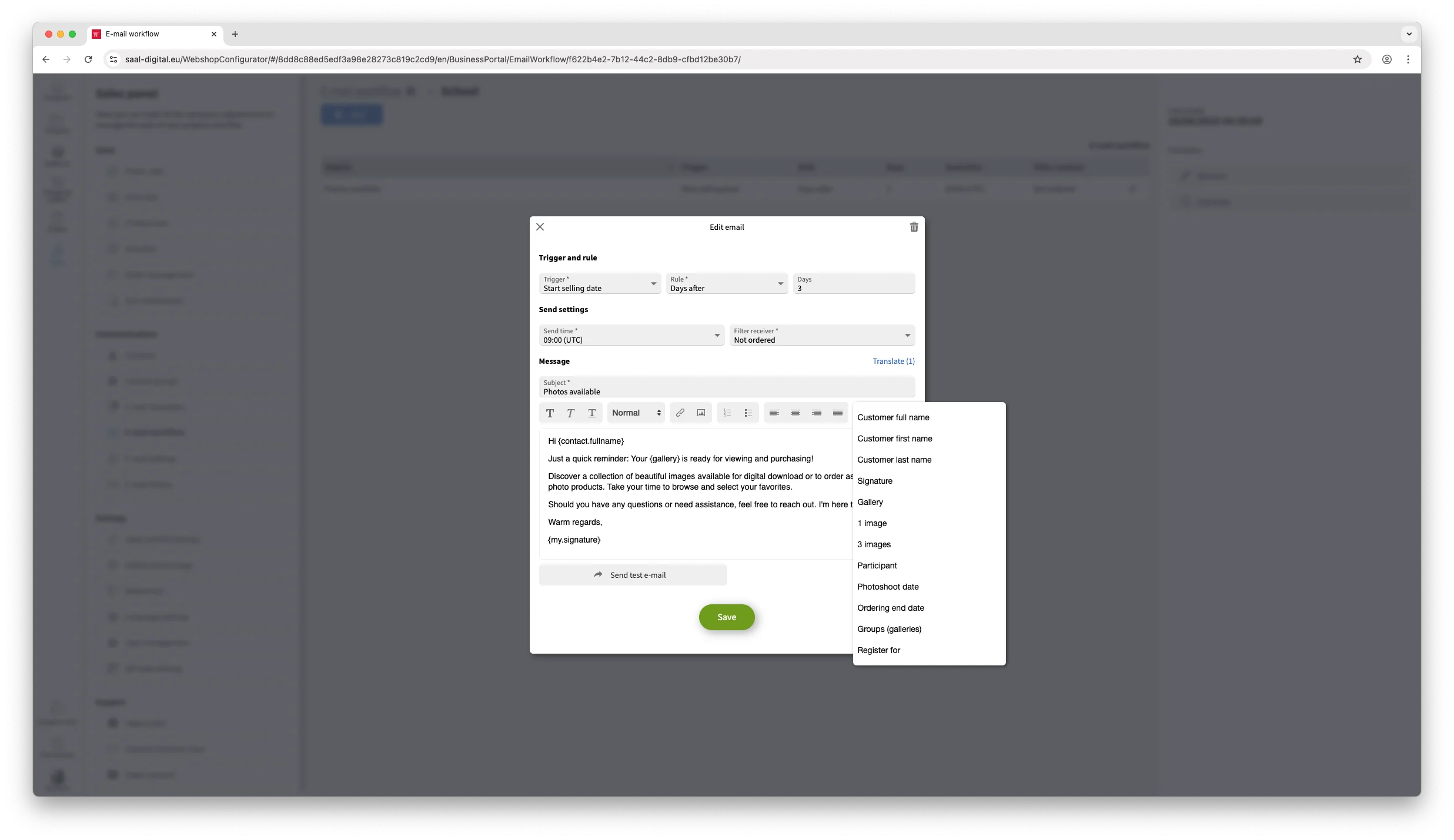
Skicka ett test-e-postmeddelande: Innan du slutför arbetet kan du skicka ett testmeddelande för att kontrollera utseendet och göra eventuella justeringar för att säkerställa att resultatet uppfyller dina förväntningar.
När du har konfigurerat klickar du på Spara. Ditt nya e-postmeddelande visas i den meny för e-postarbetsflödet som du har skapat, med huvudreglerna för en snabb överblick. Du kan lägga till så många e-postmeddelanden som du behöver.

Om du behöver göra ändringar i e-postmeddelandet klickar du på skiftnyckelsymbolen för att öppna menyn Edit E-mail. Härifrån kan du också ta bort e-postmeddelandet genom att klicka på papperskorgen i det övre högra hörnet.
Använda arbetsflöde för e-post
Om du vill aktivera ett e-postarbetsflöde i ett galleri eller QR-galleri går du till menyn Gallerier och öppnar Galleriinställningar för önskat galleri.

I Galleriinställningar letar du upp och väljer önskat arbetsflöde i rutan E-postarbetsflöde. Klicka på Spara för att spara dina ändringar. När konfigurationen är klar kommer kunder som registrerar sig för ditt galleri automatiskt att få e-postmallen från det valda arbetsflödet.
Lägga till e-postmeddelanden i ett aktivt arbetsflöde
Du kan lägga till e-postmeddelanden i ett aktivt arbetsflöde. Dessa e-postmeddelanden kommer dock inte att skickas i efterhand. De kommer endast att användas för framtida händelser. Om ett galleri t.ex. fortfarande är online i 10 dagar och du ställer in ett e-postmeddelande som ska skickas ut 7 dagar innan försäljningen avslutas kommer det att skickas som planerat om det skapas före 7-dagarsgränsen. Om du däremot lägger till e-postmeddelandet 5 dagar innan försäljningen avslutas kommer det inte att skickas.
Nya användarregistreringar efter att arbetsflödet har startat
När ett e-postarbetsflöde är aktivt och en ny kund registrerar sig för ett galleri, kommer de bara att få e-post från och med den tidpunkten. Retroaktiva e-postmeddelanden kommer inte att skickas. Om ett galleri t.ex. har varit online och en kund registrerar sig efter att arbetsflödet har startat, kommer kunden inte att få meddelanden om tidigare händelser, t.ex. när bilder publicerades. Men om arbetsflödet innehåller ett e-postmeddelande som ska skickas 7 dagar innan försäljningen avslutas och kunden registrerar sig innan 7-dagarsgränsen, kommer kunden att få e-postmeddelandet som planerat.
















